Создание 3D объекта «архитектурное сооружение»
Построение шестой трехмерной сцены
Создание объекта «архитектурное сооружение» (рис. 1)

Рисунок 1. Архитектурное сооружение.
Перезагрузите 3d studio max
и и начните новый файл
сцены.

Рис. 2 . На виде Тор создайте NGon с количеством сторон Sides = 8.
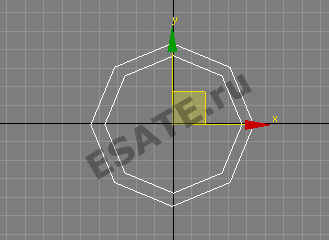
Рис. 3 .Примените к NGon модификатор Bevel.
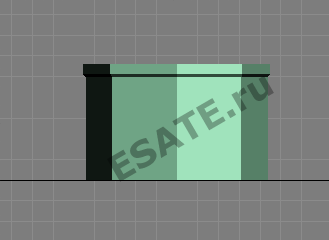
Рис. 4 . Выдавите стенку таким образом, чтобы получилась фаска в верхней части стены.

Рис. 5. Нужно ввести следующие значения для модификатора Bevel.
Для первого уровня (Level 1) высота (Height) должна быть равна высоте стены, а величина расширения Outline должна остаться равной нулю. Второй уровень (Level 2) используйте для создания фаски выступа в верхней части стены:высота (Height) должна быть равна высоте фаски, а значение Outline равно ширине скоса. Третий уровень (Level 3) используйте для задания высоты выступа (Height), величину расширения Outline оставьте равной нулю.
Создание проемов. Для начала нужно создать «болванку» с формой оконного проема. Создайте Rectangle.
Сверху прямоугольника создайте дугу Arc, для точности построения включите 2D привязки End Point.
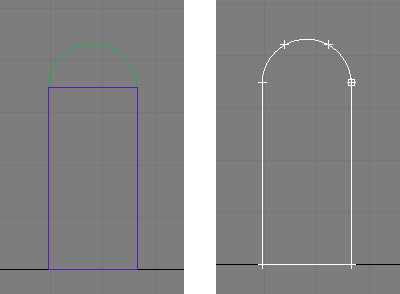
Рисунок 6. Создание сплайна для заготовки оконных проемов.
С помощью Edit Spline присоедините дугу к прямоугольнику, используйте команду Attach. Затем удалите лишний сегмент. Крайние точки сплайнов спаяйте командой Weld. Полученную форму скопируйте как Сору, она потребуется, для того, чтобы сделать раму. К одной из форм примените модификатор Extrude. Получилась заготовка для вырезания оконных проемов в стене.

Рисунок 7. Готовый проем.
Переместите «болванку» в нужное место стены и разверните перпендикулярно к стене, как показано на рис. 8.
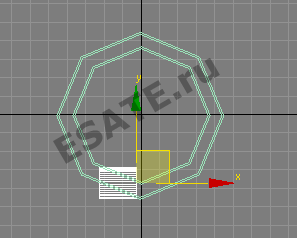
Рисунок 8. Перенесенная балка (неповернутая).
Обратите внимание, что "болванка" должна насквозь проходить стену, т.е. быть шире, чем стена. Чтобы размножить заготовки для вырезания проемов, воспользуемся радиальным массивом.
1. Установите центр координат в NGon, для этого в выпадающем списке выберите систему координат Pick, после чего щелкните по стенам.
2. Установите центр преобразования Use Transform Coordinate Center.
3. Выделите заготовку и в меню Tools выберите команду Array.

Рисунок 9. Повернутая балка.
В открывшемся диалоговом окне установите значения, как на рисунке. Обратите внимание, что тип клонируемых объектов Сору (это важно для дальнейших действий).
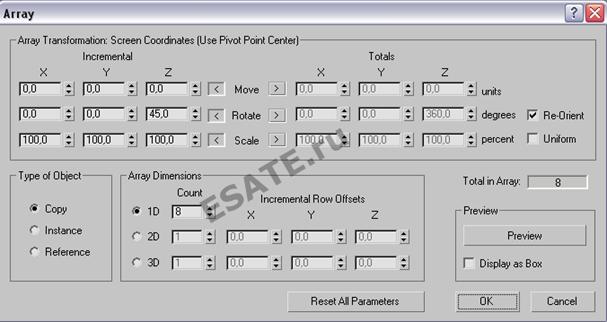
Рисунок 10. Окно настроек массива создаваемых объектов.
После создания массива выделите одну из "болванок" и примените к ней модификатор Edit Mesh.

Рисунок 11. Выделенные болванки.
У модификатора Edit Mesh в свитке Edit Geometry нажмите на кнопку Attach List, в открывшемся окне выделите все «болванки» и нажмите кнопку Attach. Таким образом будут соединены все заготовки в один объект (рис. 12).
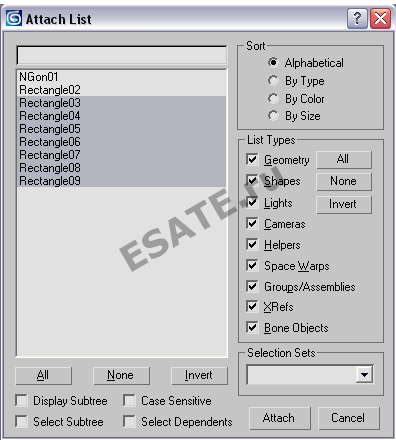
Рисунок 12. Присоединение оставшихся "болванок".
Теперь перейдите в режим редактирования полигонов , нажав клавишу 3 или на кнопку Polygon
в параметрах модификатора Edit
Mesh, как показано на рисунке: 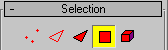 .
.
Выделите нижние грани всех болванок, как показано на рис. 13:
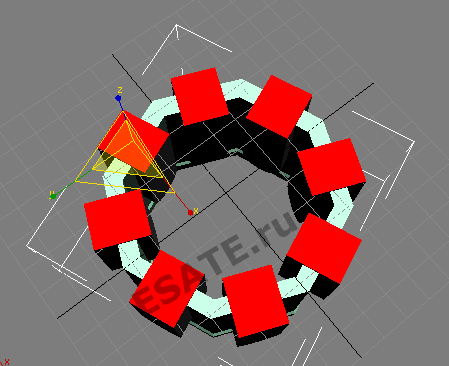
Рисунок 13. Выделенные нижние грани объектов.
Теперь опустите грани ниже основания стен объекта, чтобы болванки его не пересекали, как показано на рис. 14.

Рисунок 14. Немного опущенные грани болванок.
Примените булеву операцию вычитания. Выделите стены, в меню Create –> Compound –> Boolean, Pick Operand В щелкните по «болванке», правой кнопкой мыши закончите построение. Должны получиться стены, как на рис. 15:
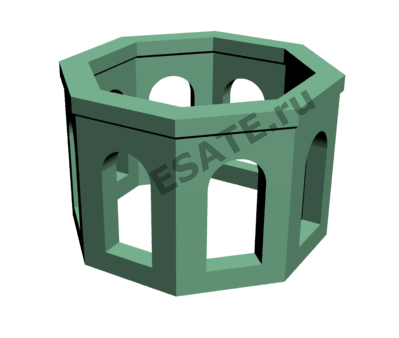
Рисунок 15. Законченное построение оконных проемов.
Теперь займемся рамами. У вас должна быть в запасе форма, сделанная ранее. В нашем примере рамы будут двух различных конструкций, поэтому не помешает сделать еще одну копию.
С помощью сплайна создайте 2 вида рам :
с круглыми и квадратными заготовками. На рисунке 43 показана заготовка сплайна
для квадратных отверстий. (Присоединить один сплайн к другому можно с помощью
кнопки Attache модификатора Edit Spline).
На рис. 17 показаны выдавленные из сплайнов модификатором
Extrude рамы. Подберите наиболее подходящее сечение для рамы.
Рама готова.
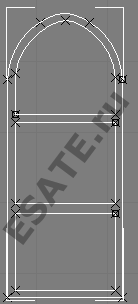
Рисунок 16. Сплайн - заготовка рамы.
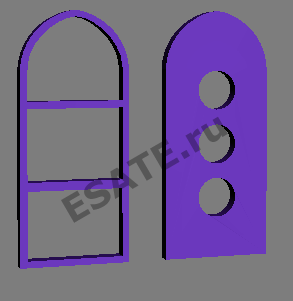
Рисунок 17. Готовые рамы.
Теперь расклонируйте рамы и расставьте их в окна, как показано на рис. 18.

Рисунок 18. Расставленные ставни.
Крышу сделайте с помощью полусферы.

Рисунок 19. Крыша в виде полусферы.

Рисунок 20. Визуализированная модель.