3Ds max
Урок Рисуем апельсин
Создайте
в окне Top сферу: Radius = 300; Segments = 50. Перейдите на
панель Modify и щёлкните по кнопке Edit Stack. Выберите Editable Mesh. Нажмите кнопку Sub-object и
выберите напротив этой кнопки пункт Vertex. С помощью инструмента Select and
Move выделяйте по отдельности первые шесть линий вершин, как показано на
рисунке ниже, и с помощью Select and Non-uniform Scale уменьшайте масштаб по
оси X. На рисунке показано как выделять и приведён результат уже после уменьшения
масштаба по оси X.
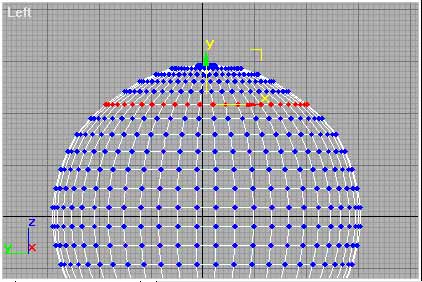
Отключите
Sub-object. Примените модификатор Wave с параметрами:
Amplitude1 = 1,5; Amplitude2 = 0; Wave
Lenght = 30. Остальные значения не изменяйте. С настройками
модификатора этого и последующих экспериментируйте по своему вкусу.
Вверху апельсина у вас должны появиться складки, как на кожуре настоящего
апельсина. Смотрите рисунок ниже.

Но
наш апельсин получился слишком ровным. Настоящие апельсины такими не бывают.
Поэтому нужно придать ему немного кривизны. Примените модификатор Skew.
Измените у него только значение Amount = 5. И примените модификатор
Ripple с параметрами: Amplitude1 = 2,5; Amplitude2 = 2,5;
Wave Lenght = 200. Остальные значения оставьте как есть.
Теперь
нам нужно сделать небольшой зелёный хвостик наверху апельсина. Перейдите на
панель Create, выберите Shapes и нарисуйте в окне Top сплайн Star с
параметрами: Radius1 = 25; Radius2 = 16. Перейдите на
панель Modify и примените к нашей звезде модификатор Extrude. В значении Amount
поставьте 5. Теперь нарисуйте сферу Radius = 16. Разместите сферу как
показано на рисунке.
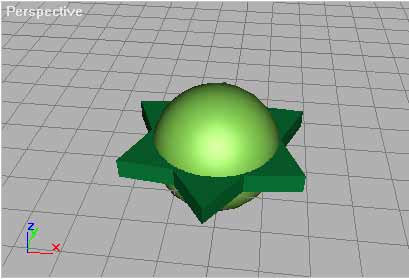
Выделите
сферу. Теперь выберите панель Geometry, в раскрывающемся списке выберите
Compoung Object и щёлкните по кнопке Boolean. В разделе Operation выберите
Union. Нажмите кнопку Pick Operand B и щёлкните по обьекту звезда. Преобразуйте
наш будущий хвостик в Editable Mesh. И проделайте с ней то же, что
описывалось для апельсина в самом первом абзаце данного урока. Только здесь
двигайте вершины так чтобы придать сфере значительную кривизну. Нужно двигать
отдельные вершины. Потом примените к нему модификатор Mesh Smooth с
параметрами: Mesh Smooth Type = Classic, в Input Parameters щёлкните
кнопку с треугольником и в пункте Strenght поставьте 0,3. И наконец примените
модификатор Ripple с параметрами: Amplitude1 = 3; Amplitude2 = 3;
Wave Lenght = 5. У меня получилось вот что:
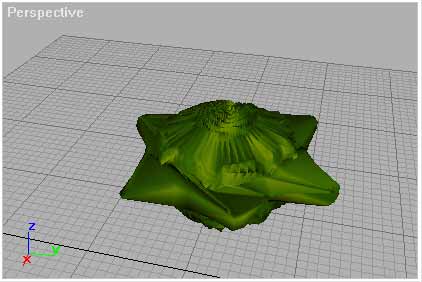
Разместите
хвостик сверху апельсина в должном ему месте.
Сейчас
мы займёмся самым главным - текстурой апельсина. Главное меню - Tools - Material Editor. Материал
у нас пусть будет Blinn. Щёлкните по цвету напротив Ambient. Установите
значения Red, Green, Blue соответственно 250; 95;0. Diffuse 250; 115; 0. Specular 250;195;0. Разверните
свиток Maps.
Щёлкните по кнопке None напротив Bump. Теперь по кнопке None возле Type и
выберите Noise. Tiling во всех трех поставьте по 4,3; Blur = 3.
Вернитесь к Maps
(кнопка Go to Parent).
Поставьте напротив Bump значение 100. Примените этот материал к нашему
апельсину (кнопка Assign Material to Selection). Щёлкните в ячейке материалов
по материалу нашего апельсина и не отпуская кнопку перетащите указатель мыши в
соседнюю ячейку. Назовите этот материал как-нибудь по другому. Измените цвет
возле Diffuse на 35;95;2. Specular Level = 30; Glossiness = 10. Значение Bump
поставьте 30, а Tiling во всех трех поставьте по 3; Blur = 3;
Size = 30. Теперь примените материал к хвостику и прорендерьте
картинку.
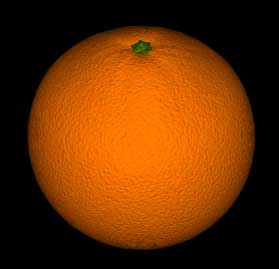
Использованы материалы с http://sphere3d.narod.ru
|
|
|
|
Видео-урок по созданию апельсина
|
Видео-урок по созданию кожуры для апельсина
|