Расширяем границы Ардуино. Совмещаем
проект Ардуино с Windows приложением.
Создание Метеостанции на “Базовом
Шаблоне Ardelnet
№1”

Скачать Архив (программа, скетч, инструкция)
http://www.kolpinkurs.ru/ardelnet/shablon1.rar
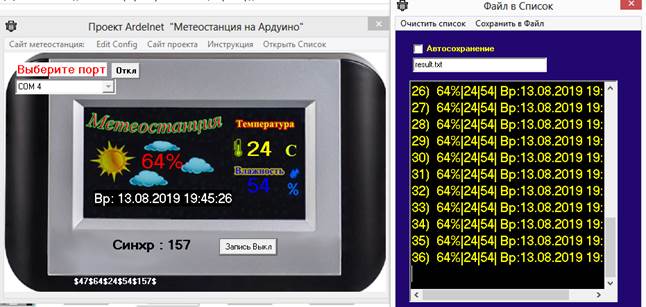
Содержание
1)
Основное
назначение базового шаблона Арделнет
2)
Ссылка
Видео Уроки. Совмещаем Ардуино с Windows.
Создание метеостанции на Шаблоне Ardelnet
https://www.youtube.com/watch?v=XE0_tn_aQlk&t=281s
3)
Основные
характеристики базового Арделнет шаблона №1
4)
Возможности использования
приложения "Арделнет базовый шаблон
№1"
5)
Последовательность
действий при работе с приложением Арделнет1
6)
Работа
с Конфигуратором Описание назначения каждой строки конфигуратора
7)
Проверочный
Тестовый скетч для Ардуино
8)
Пример
создания проекта метеостанция на Шаблоне Арделнет№1
9)
Монтажная
схема с описанием схемы подключения
10) Скачать Архив (программа, скетч, инструкция)
http://www.kolpinkurs.ru/ardelnet/shablon1.rar
11) Ардуино Скетч метеостанции на датчике DHT11 и фоторезисторе
12) Ссылка Скачать:Рабочая Среда программирования Arduino IDE
1_6_5 с установленными библиотеками https://yadi.sk/d/VlTdm_4S8JXUJQ
13) Внешний Вид погодной станции в работе
14) Режим записи измерений в Файл
15) Раздел Меню-Сайт проекта
16) Раздел Меню-Инструкция
Основное
назначение базового шаблона Арделнет.
Часто при создании программ для контролера Ардуино,
вставала проблема вывода полученной информации. Для этого нужно было подключать
различные экраны Ж-к экраны, что было достаточно проблематично. Особенно в тех
случаях, когда необходимо выводить сразу несколько строк, разного размера и разного
цвета. Также в Ардуине достаточно проблематично
отслеживать и выводить текущую дату и время. Часто существенной проблемой в Ардуино, было сохранить полученные данные.
Для этого необходимо было применять дополнительные модули расширения,
что в свою очередь съедало и так небольшие запасы ресурсов Ардуино.
И так все эти проблемы
решаются автоматически при использовании шаблона Арделнет.
Теперь в задачу контролера Ардуино, входит
получить и обработать значения с датчиков и устройств, а затем через com-порт соединение передать в виде текстовой строки всю информацию windows приложению.
Windows приложение Арделнет,
выведет на экран компьютера необходимую информацию, сохранит ее в файловые
списки, для дальнейшего использования. Приложение при необходимости простроит графики ,
диаграммы, создаст звуковое оповещение, отправит необходимую информацию на сайт.
См
видео:
Уроки. Совмещаем Ардуино
с Windows. Создание метеостанции на Шаблоне Ardelnet
https://www.youtube.com/watch?v=XE0_tn_aQlk&t=281s
Основные характеристики
С помощью базового Арделнет шаблона №1
можно вывести на форму приложения семь строк. Также можно в программе установить свое фоновое изображение, задать необходимый
размер формы и изображения, изменив соответствующие настройки. Также с помощью
приложения можно выводить текущую дату и время. Решен вопрос с сохранением
полученных значений в вывод в список, с возможностью сохранения в файл списка.
Где можно использовать приложение Арделнет
базовый шаблон №1
В первую очередь Создание измерительных
систем, и приборов
Шаблон позволяет принимать от Ардуино 5 параметров в виде текстовых сообщений. Параметры
передаются синхронно в виде пакета вида. При
этом на экране приложения максимально можно отобразить семь надписей. Можно
задать размер, положение цвет текста, цвет фона выводимых сообщений. Любую из
семи надписей можно сделать невидимою.
Последовательность действий при работе с приложением
Арделнет1
1)
Запускаем
файл ardelnet_s1.exe
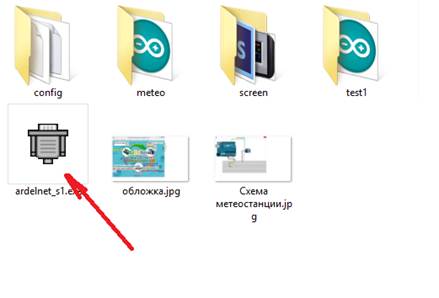

2) Далее
необходимо произвести подключение по com-port, для этого щелкаем мышью пополю в верхнем левом углу,
выбираем нужный порт для подключения, и щелкаем по кнопке “Вкл”
3) При удачном
подключениии, появляется сообщение, “соединение Установлено”
4) Далее
начинаем настраивать дизайн и конфигурацию своей программы. Для этого выбираем
пункт меню “EditConfig” Необходимо
отредактировать 12 строк, для создания своей авторского проекта.
5) Для начала
выберем, заставку для своего приложения. Для этого выберем нужную картинку,
смонтируем необходимое изображение в программе Photoshop или другом графическом редакторе. Выставим необходимое
разрешение картинки. В дальнейшем данное разрешение, также задаст и размер
формы, вашего приложения. Также необходимо будет скопировать полученный
графический файл в формате jpg в папку “config” в 9 той строке
редактора файла настроек, между символами #
вписываем имя графического файла, установки размера приложения по горизонтали,
иразмер по вертикали.
6) Для того
чтобы изменения вступили в силу нажимаем кнопку ”Сохранить настройки”
7) При нажатии
кнопки “Запись Вкл” Появляется список принятых сообщений от контроллера Ардуино
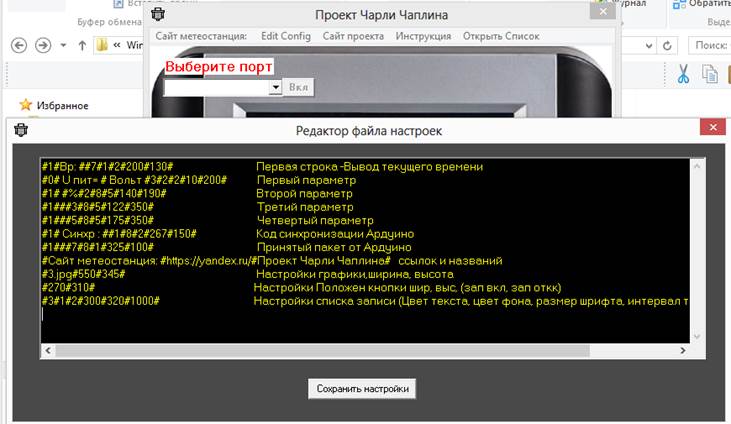
Работа с
Конфигуратором
Описание назначения каждой строки конфигуратора
В папке /config
находится текстовый файл конфигурации config.ini
Также в этой папке находится
графический файл формата "jpg" c заставкой
пользователя "Скином программы"
Чтобы войти в режим
редактирования файла конфигурации config.ini необходимо войти в меню "Edit Config" внести
необходимые изменения после
чего "Сохранить настройки"
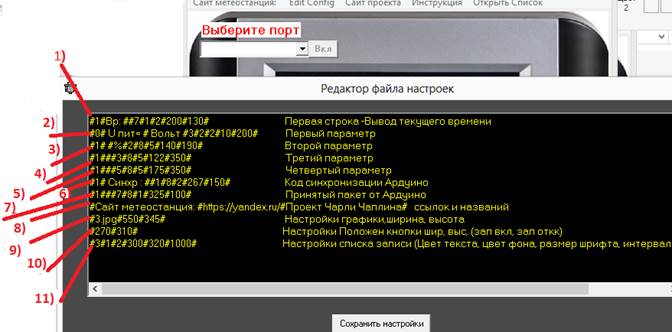
1)
Строка
с 1- по 7
Вывод семи надписей на экран приложения, полученных параметров с платы Ардуино.
1 я строка вывод текущей даты и времени
2-7 строки выводят текстовые значения, принятые от пакета Ардуино
2) Строка 8 Надпись на шапке проекта, надпись в меню
пользователя, сайт пользователя,
3) Строка 9 Установка
фонового изображения, настройка размеров формы приложения и изображения.
4) Строка 10 Настройка
Управлением положения кнопки “Вкл-Откл”
запись
принятых значений в Файл
11) Настройки списка сохранения полученных параметров с Ардуины
(Цвет текста, цвет Фона, размер шрифта, размеры окна списка, интервал
таймера сохранения принятых сообщений в миллисекундах)
Описание настроек
параметров надписей см (1-7)
Строка состоит
из трех базовых частей.
1) Код включения строки 2)
Начало строки, 3) Концовка строки 4)Код цвета строки, 5) Цвет фона , 6) Код
размера шрифта7) отступ вниз 8) отступ вправо
Разберем настройки 2 й строки
вывода надписи
#0# U пит= # Вольт #3#2#2#10#200#
Расшифруем
строку настроек идущую вторым номером
1)
Надпись не Видима
2)
Левая часть надписи (“U пит=”)
3)
Правая часть надписи (“Вольт”)
4)
Цвет текста 3 (желтый)
5)
Цвет Фона 2 (Красный)
6)
Размер шрифта 2 (средний)
7)
Отступ вниз по вертикали 10 пикселей
8)
Отступ вправо по горизонтали 200 пикселей
Ниже приводятся кодовые значения настроек цвета
текста, цвета фона, размера текста.
Настройки цвета текста
1 -Черный
2 - Красный
3 - Желтый
4 - Зеленый
5 - Синий
6- Фиолетовый
7 – Белый
Настройки цвета фона
1 -Черный
2 - Красный
3 - Желтый
4 - Зеленый
5 - Синий
6- Фиолетовый
7 – Белый
8-8Установка
прозрачного фона
Настройки размера шрифта
текста
1 Маленький
2 Средний
3 большой
4 Больше
5 Огромный
Разберем настройки 8-11 й
строки конфигуратора
8) Надпись на шапке проекта,
надпись в меню пользователя, сайт пользователя,
Здесь последовательно идут
1) Название в меню проекта
2) Адрес сайта поддержки проекта, или например адрес
разработчика в Контакте
3) Название в шапке приложения
9) Установка фонового изображения, настройка размеров
формы приложения и изображения.
Здесь
последовательно идут
1) Имя графического файла
2) Размер приложения по горизонтали
3) Размер приложения по вертикали
10) Настройка Управлением положения
кнопки “Вкл-Откл”
запись принятых значений в Файл
Здесь задается положение кнопки “Вкл-Откл” запись
принятых значений в Файл
11) Настройки списка сохранения
полученных параметров с Ардуины
(Цвет текста, цвет Фона, размер шрифта, размеры окна списка, интервал
таймера сохранения принятых сообщений в миллисикундах)
Здесь задаются
параметры оформления списка вывода полученных значений с Ардуино.
Рассмотрим пример:
#3#1#2#300#320#1000#
3-Цвет текста в списке
1-
Цвет
Фона списке
2-
Размер шрифта
300 –Размер списка по
горизонтали
320 –Размер списка по
вертикали
1000- интервал таймера сохранения принятых сообщений в
миллисекундах)
Проверочный Тестовый скетч
для Ардуино
Методика использования
тестового скетча.
Для того чтобы проверить
правильность взаимодействия Микроконтроллера Ардуино с Приложением Арделнет,
достаточно загрузить на Ардуино, тестовый проверочный Скетч.
Принцип работы
При работе тестового Скетча,
один раз в 2 секунды приложению Арделнет оправляется текстовая строка вида $75$43$25$18$267$ представляющзая из себя отправку 5 ти параметров, заключенных между знаком "$"
Отправка выполняетмя через com-порт командой Serial.println(pak);
В программе на Ардуино
Генерируются случайным образом значения 4 х переменных a,b,c, d, sinhr Где sinhr - числовой код синхронизации. Получив эту
строку Windows приложение выводит эти параметры на графической форме
Скетч Ардуино
Файл test.ino
// Проверочный Тестовый скетч для Ардуино
//Проверена и протестирована
int sinhr=0;
void setup() {
Serial.begin(9600);
}
void loop() {
delay(200); // 2 секунды задержки
//Счетчик синхронизации потока
sinhr=sinhr+1;
if(sinhr>32000){sinhr=0;}
//=====================
int a=random(0, 100);
int b=random(0, 100);
int c=random(0, 100);
int d=random(0, 100);
//Собираем строку полученных значений для вывода на ПК
String pak="$"+String(a)+"$"+String(b)+"$"+String(c)+"$"+String(d)+"$"+String(sinhr)+"$";
Serial.println(pak);}
Пример создания проекта метеостанция на Шаблоне Арделнет№1
Данное устройство предназначено, для измерения текущей температуры,
влажности, освещенности. Также все измерения хронометрически
заносятся в файл, с привязкой к фактическому времени.
Для создания метеостанции выберем следующую схему сборки
Список используемых элементов
В проекте используются всего три элемента и плата микроконтроллера:
1) Датчик температуры влажности DHT11
2) Фоторезистор
3) сопротивление 20 Ком
Монтажная
схема с описанием схемы подключения
1) Вывод S Датчика температуры и влажности DHT11 подключается к 4 му
цифровому порту
2) Светочувствительный Фоторезистор подключается одним
выводом к аналоговому порту A0, и также к
подтягивающему к к к земле (Gnd) резистору
номиналом 10- 20 кл. Второй вывод Фоторезистора
подключается питанию +5 вольт платы Ардуино.
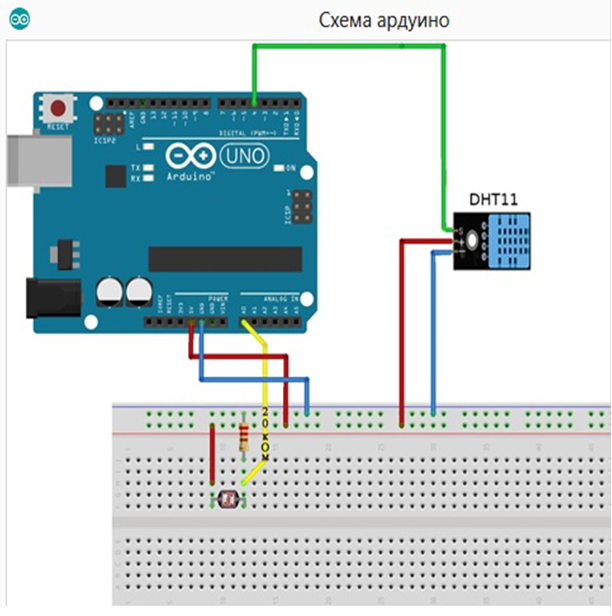
Скачать Архив (программа, скетч, инструкция)
http://www.kolpinkurs.ru/ardelnet/shablon1.rar
Список Файлов в Архиве папка
shablon1
==========================================================
1) Приложение ardelnet_s1.exe (Версия V01-10.08.19)
Инструкция для пользователя.txt
2) Файл:
image011.png Монтажная Схема подключения элементов для метеостанции
В Папке Config
3) Файл: config.ini Файл настройки конфигурации программы
4) Файл: 3.jpg Файл
заставки к программе
"Метеостанция"
5) В папке test
Файл: test.ino Тестовый скетч для Ардуино,
для проверки Windows приложения
"Ardelnet-Шаблон1"
6) В папке meteo Файл: meteo.ino Скетч Метеостанции на Ардуино,
7) В папке Grafika
Графические файлы Иллюстрации к инструкции для пользователя
7 Файлов
Ардуино Скетч метеостанции на датчике DHT11 и
фоторезисторе
Ардуино
Скетч Файл : meteo.ino проверен
Скетч метеостанции проверялся на
IDE Arduino1_6_5 скачать IDE Arduino1_6_5 с
установленными библиотеками
Для работы датчика DHT 11 необходима библиотека DHT.h
Ссылка Скачать:Рабочая
Среда программирования Arduino IDE 1_6_5 с
установленными библиотеками https://yadi.sk/d/VlTdm_4S8JXUJQ
//Рабочая версия простой метеостанции на датчике DHT11 и фоторезисторе
//Проверена и протестирована
#include "DHT.h"
#define DHTPIN 4 // Пин
подключения датчика Влажности температуры DHT11
// Одна из следующих строк закомментирована. Снимите комментарий, если
подключаете датчик DHT11 к arduino
//DHT dht(DHTPIN, DHT22); //Инициация датчика
DHT dht(DHTPIN, DHT11);
int
sv=0;
int sinhr=0;
void setup() {
Serial.begin(9600);
dht.begin();
}
void loop() {
delay(200); // 2 секунды задержки
int
h = dht.readHumidity(); //Измеряем влажность
int
t = dht.readTemperature(); //Измеряем температуру
if (isnan(h) || isnan(t)) { // Проверка. Если не удается считать показания, выводится «Ошибка
считывания», и программа завершает работу
Serial.println("Error");
return;
}
//========================
sv = analogRead(A0);
//Измерение освещенности
sv = map(sv, 0, 1023, 0, 100); //Вычисляем освещенность в процентах 0 a 100
//Счетчик синхронизации потока
sinhr=sinhr+1;
if(sinhr>32000){sinhr=0;}
//=================================
int a=random(0, 100);
int b=random(0, 100);
int c=random(0, 100);
int d=random(0, 100);
//Собираем строку полученных значений для вывода на ПК
//String pak="$"+String(a)+"$"+String(b)+"$"+String(c)+"$"+String(d)+"$"+String(sinhr)+"$";
String
pak="$"+String(a)+"$"+String(sv)+"$"+String(t)+"$"+String(h)+"$"+String(sinhr)+"$";
Serial.println(pak);
}

Внешний Вид погодной станции в работе
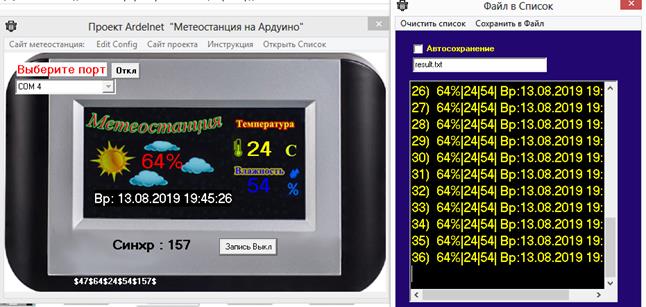
Режим записи
измерений в Файл
Для включения режима записи входящих значений в таблицу используется
кнопка “Запись-Вкл Выкл” Также в конфигураторе можно установить интервал
записи в список.
Раздел Меню-Сайт проекта
На сайте проекта можно получить
исчерпывающую информацию, по работе и настройке данного шаблона Ardelnet. Также на странице сайта можно задать свои вопросы и
получить ответы по заданной тематике. Также можно написать свои отзывы по
работе с программой, высказать свои предложения.
Раздел Меню-Инструкция
Подробная инструкция по работе и настройках
приложения
Ardelnet- Базовый шаблон №1
В заключение - ближайшее время готовится к выпуску, Контактные
данные по проекту
В ближайшее время готовится к
выпуску
Арделнет
Шаблон №2 В нем появится возможность отправлять
команды управления с приложения на Ардуино. В проекте
появятся дополнительно 4 кнопки и 4 поля для отправки текстовых сообщений на Ардуино
В ближайшее время планируется выложить несколько статей и видео
обзоров по расширению возможностей
микропроцессорной платформы Ардуино.
Также в следующих обзорах, мы пройдем с вами каким образом можно быстро и
эффективно подружить ваш Ардуино и
Смартфон. Информацию о наших проектах смотрите на сайте http://www.kolpinkurs.ru/ardelnet
в группе в
Контакте “ Ардуино в помощь начинающим, обучение и консультации” https://vk.com/hlparduino, а также можно
посмотреть на на «YouTube» на нашем канале
Ardelnet.
С вопросами, пожеланиями,
предложениями пишите: наш email: ardelnet@yandex.ru
Автор проекта: Максим Шелепов