Курс компьютерная графика : Photoshop
Задание N3
Тема: Монтаж изображения, работа со
слоями, изменение яркости контрастности, растушевка, размер, перемещение,
поворот.
Выполните три задания
Задание 1:
1.1) Смонтировать три денежных
купюры, вставив изображение животного в одной купюре.
1.2) Вставив изображение с
фотографии в двух других купюрах
1.3) Произвести подгонку по
размеру, цвету, при необходимости повернуть нужным образом изображение в
купюре. Применить приемы аппликации,
замывки, изменения яркости, контрастности, растушевку, преобразование в черно -
белое изображение
1.4) Сохранить результат своей работы в файлы с расширением
*.psd, *.jpg
Образцы денежных купюр и животных
взять из папки КУПЮРЫ, ЖИВОТНЫЕ
№1


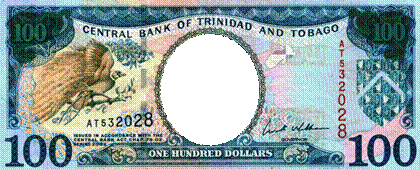
Поэтапные
шаги:
- Загружаем купюру
- Настройка цветового режима Фотошопа
2.1) Заходим в верхнее меню -Изображение-Режим-RGB цвет
- Работа со слоями
3.1) Заходим в верхнее меню- Слой-Новый-Слой
- Перемещение
4.1) Берём изображение с животным
4.2) Выделяем нужную нам часть на картинке с животным инструментом прямоугольная область
4.3) Перетаскиваем выделенную часть на купюру и фиксируем её Enter
4.4) В окне со слоями перетаскиваем слой с купюрой на первое место
4.5) Если надо применяем наклон с помощью инструмента перемещения (в виде стрелки), фиксируем
5. Трансформация
5.1) Если надо делаем разворот-Редактирование-Трансформация-Отразить горизонтально
6. Работа с изображением
6.1) Редактируем изображение, если это надо-Изображение-Регулировки-Яркость/Контрастность
6.2) Подбираем цвет изображения под цвет купюры-Изображение-Регулировки-Тон/Насыщенность
7. Сохраняем свою работу в *.psd и в *.jpg
№2



Поэтапные
шаги:
- Загружаем купюру
- Настройка цветового режима Фотошопа
2.1) Заходим в верхнее меню -Изображение-Режим-RGB цвет
- Работа со слоями
3.1) Заходим в верхнее меню- Слой-Новый-Слой
- Перемещение
4.1) Берём фото со своим изображением
4.2) Выделяем нужную нам часть на фото со своим изображением инструментом прямоугольная область
4.3) Перетаскиваем выделенную часть на купюру и фиксируем её Enter
4.4) В окне со слоями перетаскиваем слой с купюрой на первое место
4.5) Если надо применяем наклон с помощью инструмента перемещения (в виде стрелки), фиксируем
5. Трансформация
5.1) Если надо делаем разворот-Редактирование-Трансформация-Отразить горизонтально
6. Работа с изображением
6.1) Редактируем изображение, если это надо-Изображение-Регулировки-Яркость/Контрастность
6.2) Подбираем цвет изображения под цвет купюры-Изображение-Регулировки-Обесцветить
6.3) Используя инструмент размывания (в виде капли) размываем задний план фотографии со своим изображением, оставляя на переднем плане чёткий контур головы
7. Сохраняем свою работу в *.psd и в *.jpg
№3



Поэтапные
шаги:
1.
Загружаем купюру
2. Настройка
цветового режима Фотошопа
2.1) Заходим в верхнее меню -Изображение-Режим-RGB цвет
3. Работа со
слоями
3.1) Заходим в верхнее меню- Слой-Новый-Слой
4. Перемещение
4.1) Берём фото со своим изображением
4.2) Выделяем нужную нам часть на фото со своим изображением
инструментом прямоугольная область
4.3) Перетаскиваем выделенную часть на купюру и фиксируем её Enter
4.4) В окне со слоями перетаскиваем слой с купюрой на первое место
4.5) Если надо применяем наклон с помощью
инструмента перемещения (в виде
стрелки), фиксируем
5. Трансформация
5.1) Если надо делаем разворот-Редактирование-Трансформация-Отразить
горизонтально
6. Работа с
изображением
6.1) Редактируем изображение, если это надо-Изображение-Регулировки-Яркость/Контрастность
6.2) Подбираем цвет изображения под цвет купюры-Изображение-Регулировки-Обесцветить
7. Аппликация
7.1) Накладываем волосы, если это надо,
выделяем кусочек волос, заходим в верхнее меню Редактирование-
Копировать, заходим в верхнее меню Редактирование -Вставить
8. Используя инструмент размывания
(в виде капли) размываем чёткий контур волос и лица.
9. Сохраняем свою работу в *.psd и в *.jpg
Задание 2:
1.) Смонтировать два
изображения Мои зимние каникулы в Альпах, Служу России. В каждой
работе сделать надпись со сложным контуром и обводкой.
1.3) Произвести подгонку по
размеру, цвету, при необходимости повернуть нужным образом изображение в
купюре. Применить приемы аппликации, замывки, изменения яркости, контрастности,
растушевку.
1.4) Сохранить результат своей
работы в файлы с расширением *.psd, *.jpg
Образцы двух изображений взять
папки ОБРАЗЕЦ, ФОТО
№1



Поэтапные
шаги:
1.
Загружаем образец
2. Перемещение
2.1) Берём фото со своим изображением
2.2) Выделяем нужную нам часть на фото со своим изображением
инструментом прямоугольная область
2.3) Перетаскиваем выделенную часть на образец и фиксируем её Enter
2.4) Подставляем голову на нужное нам место и фиксируем
2.5) Регулируем прозрачность нашей фотографии
в окне со слоями
2.6) Если надо применяем наклон с помощью
инструмента перемещения (в виде стрелки), фиксируем
3. Берём инструмент магнитное
лассо и выделяем голову
4. Ставим растушевку 5 пкс
5. Заходим в верхнее меню
Редактирование- Резать, заходим в верхнее меню
Редактирование- Вставить
6. Ненужный слой с дыркой удаляем
7. Перетаскиваем голову на нужное
нам место
8. В окне со слоями перетаскиваем слой костюм на первое место
8. Придаём нужный оттенок лица,
заходим в верхнее меню Изображение- Регулировки-Цветовой баланс
9. Создание надписи с обводкой и задание текстового контура
9.1) Сделать надпись, используя инструмен текст
9.2) Делаем нужный шрифт и цвет
9.3) Заходим в верхнее меню Слой-Эффекты слоя-Штрих,
выбираем там цвет и делаем нужный размер
9.4) Создаём искажённый текст ![]()
9. Сохраняем свою работу в *.psd и в *.jpg
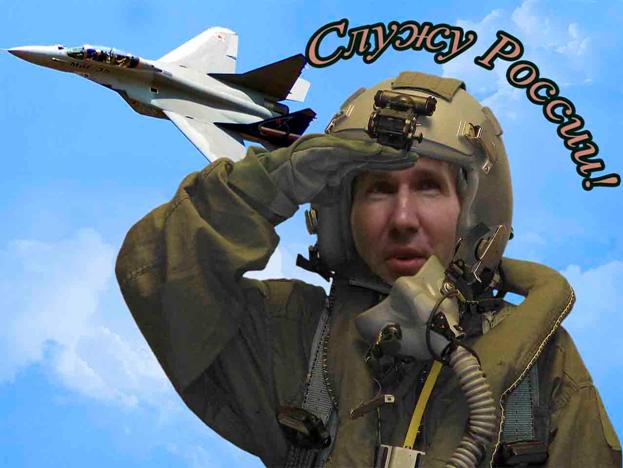


Поэтапные шаги:
1.
Загружаем образец
2. Перемещение
2.1) Берём фото со своим изображением
2.2) Выделяем нужную нам часть на фото со своим изображением
инструментом прямоугольная область
2.3) Перетаскиваем выделенную часть на образец и фиксируем её Enter
2.4) Подставляем голову на нужное нам место и фиксируем
2.5) Регулируем прозрачность нашей фотографии
в окне со слоями
2.6) Если надо применяем наклон с помощью
инструмента перемещения (в виде стрелки), фиксируем
3. Берём инструмент магнитное
лассо и выделяем голову
4. Ставим растушевку 5 пкс
5. Заходим в верхнее меню
Редактирование- Резать, заходим в верхнее меню
Редактирование- Вставить
6. Ненужный слой с дыркой удаляем
7. Перетаскиваем голову на нужное
нам место
8. В окне со слоями перетаскиваем слой костюм на первое место
8. Придаём нужный оттенок лица,
заходим в верхнее меню Изображение -Регулировки-Цветовой баланс
9. Создание надписи с обводкой и задание текстового контура
9.1) Сделать надпись, используя инструмент текст
9.2) Делаем нужный шрифт и цвет
9.3) Заходим в верхнее меню Слой-Эффекты слоя-Штрих,
выбираем там цвет и делаем нужный размер
9.4) Создаём искажённый текст ![]()
9. Сохраняем свою работу в *.psd и в *.jpg